Meizu Pro 5 Plus: como se livrar do Android e instalar o Ubuntu Touch
9 de Abril de 2019, 16:16 - sem comentários aindaLançado em maio de 2015 o smartphone chinês Meizu Pro 5 Plus trazia FlymeOS 5.0 (uma versão do Android 5.1 Lollipop customizada pela empresa chinesa), hardware de smartphone top de linha e preço de intermediário, com um excelente custo benefício, chegando a ser considerado o Android mais rápido na época.

Meses depois foi lançada a versão Ubuntu Edition, que como o nome já diz vinha com o sistema operacional da Canonical para dispositivos móveis.
O sucesso foi tremendo e as unidades produzidas logo desapareceram das prateleiras. Desconhecemos os motivos que levaram a Meizu e a Canonical a deixar de fornecer o Pro 5 Ubuntu Edition. Porém, no mercado de segunda mão há muitos dispositivos do modelo equipado com o Flyme OS. E muitos se perguntam se não é possível instalar o Ubuntu Touch nestes dispositivos Meizu.
A resposta é sim, porém precisa trabalhar um pouco para desencapetar o chinês e convertê-lo ao mundo livre.
Primeiro porque a empresa chinesa bloqueia o bootloader do aparelho, para que a substituição do sistema operacional dela não seja fácil e leve os menos perseverantes à desistência.
Segundo porque os tutoriais disponíveis na internet ou estão desatualizados ou fazem referência a links que já não mais estão ativos, gerando assim dores de cabeça para o cidadão que tentar hackear seu celular com o objetivo de usar um sistema operacional livre.
Mas vamos lá. Lembramos que não nos responsabilizamos por qualquer dano ou perda que o uso (ou mal uso) deste tutorial venha lhe causar. Mas não se assuste. Tome uma maracugina e mãos à obra.
O processo que usamos, por nossa conta e risco, para exorcizar o Meizu Pro foi o seguinte:
1) Instalar os pacotes adb e fastboot no Ubuntu Linux instalado em seu computador pessoal. Estes pacotes serão necessários fazer a comunicação entre o celular e o computador e transferir arquivos do computador para o celular.
a) Abra um terminal (konsole) e digite
sudo apt-get update
sudo apt-get install adb fastboot
2) Ativar o mode desenvolvedor no celular Android
a) Entre em Configurações
b) Entre em Opções do desenvolvedor
c) Ative Depuração USB
3) Verificar se o modelo do smartphone é internacional ou chinês.
Alerta de Spoiler: Se chinês, procure outro tutorial, pois este só funciona com o modelo internacional. Infelizmente, não temos grana para comprar um Meizu chinês para testes e elaborações de tutorais. Aceitamos doações. :-)
Para verificar se o modelo é internacional ou chinês abra o terminal (konsole) no PC e digite
adb shell
e tecle enter
Um shell do celular será aberto no terminal (konsole) do PC e você verá a seguinte linha
shell@PRO5:/ $
Digite após o cifrão: getprop | grep hardware.version e a linha completa ficará assim:
shell@PRO5:/ $ getprop | grep hardware.version
O resultado esperado é o seguinte:
M576_mobile_public para o aparelho destinado ao mercado chinês e
M576_intl_official para o aparelho destinado ao mercado internacional
Continue usando este tutorial se o resultado que você obteve é M576_intl_official
Caso o resultado tenha sido M576_mobile_public ou desista, ou procure outro tutorial ou nos doe seu aparelho para que possamos fazer os testes e criar um novo tutorial se tudo der certo!
Saia do shell digitando exit e enter
4) Desbloquear o bootloader no celular.
Faça o back-up de seus dados que estão no celular. Você pode instalar o firmware e desbloquear o bootloader sem medo de ter seus dados apagados, mas é sempre bom ter uma cópia de segurança de seus dados.
Para desbloquear o bootloader no celular você precisará:
a) Baixe firmware do versão RC do FlymeOS. Para isso use o seguinte link:
http://www.mediafire.com/download/om2hc051g46sm47/update.zip (acessado em 09.04.2019)
b) Copie o arquivo baixado para o armazenamento interno do celular
c) Desligue o smartphone
d) Desconecte-o do computador
e) Pressione power e volume-up ao mesmo tempo
f) Assim que o smartaphone entrar no modo de recuperação, selecione atualize o sistema e apague todos os dados do smartphone (wipe all data). O smartphone reiniciará e usará o arquivo update.zip para fazer a atualização do sistema operacional. Você precisará desligar o aparelho novamente.
g) Conecte o aparelho desligado no computador
h) Pressione longamente o botão liga/desliga (power) e o botão de abaixar volume (volume-down) simultaneamente até que o smartphone inicie no modo fastboot.
i) Abra um segundo terminal (konsole) no computador e digite o seguinte comando
sudo fastboot devices
em seguida digite
sudo fastboot oem unlock
para desbloquear o bootloader
j) Saia e retorne ao mode fastboot.
Mais uma vez pressione longamente o botão liga/desliga (power) e o botão de abaixar volume (volume-down) simultaneamente até que o smartphone inicie no modo fastboot.
Aparecerá a informação na parte inferior da tela
unlocked
k) Baixe no computador o recovey TWRP_3.0_m86.img usando o seguinte link
http://xep.8800.org/pro5/ (acessado em 09.04.2019)
l) Entre na pasta onde baixou o TWRP_3.0_m86.img
m) Flasheie (substitua) a imagem de recovery do Meizu que veio de fábrica pela imagem que acabamos de baixar.
Não se esqueça que o smartphone deve estar no modo fastboot!!!
Digite o comando:
sudo fastboot flash recovery TWRP_3.0_m86.img
n) Se tudo correu bem e não apareceu nenhuma mensagem de erro, saia do modo fastboot e entre em modo recovery. Pressione os botões liga / desliga (power) e aumentar volume (volume-up) ao mesmo tempo.
o) No celular, vá para settings (configurações) e selecione a opção use rm -f instead to formatting e deslize para a direita para confirmar a seleção
p) Vá para wipe e em seguida para advanced wipe e selecione tudo exceto a última opção microSD card e deslize o opção swipe to wipe, da esquerda para a direita.
q) Vá para backup e selecione tudo
r) Vá para selecionar armazenamento e escolha armazenameto interno e deslize da esquerda para a direta.
Pronto. Seu celular está pronto para receber o Ubuntu Touch 16.04.
5) Instalar o Ubuntu Touch 16.04
a) Em seu computador baixe o arquivo de backup da versão 16.04 do UT:
https://drive.google.com/open?id=1Zkh-nORwB8571V3LyGN7QzeaxD94ar49 (acessado em 09.04.2019)
b) Copie o arquivo baixado para o aramazenamento externo do celular e ali descompacte-o.
c) Via terminal (konsole) acesse o armazenamento interno do celular, vá para a pasta
twrp/backup/*/m86
e apague todos os arquivos.
d) Copie o conteúdo do arquivo que você descompactou (conforme descrito no ponto "b") para a pasta que você acabou de esvaziar (conforme descrito no ponto "c"):
twrp/backup/*/m86
e) Vá para restore e restaure o backup
Durante o processo de restauração do backup, o sistema criará as partições de acordo com o as necessidades do UT 16.04.
Para que seu sistema seja iniciado você precisa instalar o recovery do Ubuntu Touch.
f) Baixe para o seu computador o recovery do UT no site do UBports
http://cdimage.ubports.com/devices/recovery-turbo.img (acessado em 09.04.2019)
g) Flasheie (substitua) a imagem de recovery que está no celular pela imagem que acabamos de baixar.
Não se esqueça que o smartphone deve estar no modo fastboot!!!
Pressione os botões liga / desliga (power) e aumentar volume (volume-up) ao mesmo tempo.
h) No terminal (konsole) do computador, digite o comando:
sudo fastboot flash recovery recovery-turbo.img
O sistema operacional Ubuntu Touch 16.04 será transferido para o celular e ao término da transferência o dispostivo será reiniciado automaticamente. Você precisará sair do modo fastboot. Para tanto pressione os botões Home e Liga/Delisga (power) ao mesmo tempo.
Seu aparelho será reiniciado novamente e quando voltar das trevas já estará exorcizado com o Ubuntu Touch instalado e rodando.
Verifique se há atualizações, as instale e divirta-se com seu novo sistema operacional livre e seguro.
Veja outras informações que lhe podem ser úteis nos seguintes links
https://forums.ubports.com/topic/665/meizu-pro-5-without-any-os/4
https://forum.xda-developers.com/meizu-pro-5/how-to/unlocking-meizu-pro-5-chinese-t3734317
https://forum.xda-developers.com/meizu-pro-5/how-to/tutorial-unlock-bootloader-meizu-pro-5-t3303127
https://forum.xda-developers.com/meizu-pro-5/how-to/how-to-ubuntu-to-android-meizu-5-pro-t3395995
https://forum.xda-developers.com/meizu-pro-5/how-to/how-to-android-to-ubuntu-meizu-5-pro-t3396191
https://www.youtube.com/watch?v=nIvhHcJ2LCI
https://www.youtube.com/watch?v=R1CTme8_-u0
https://forums.ubports.com/topic/1610/meizu-pro-5-16-04-stable-backup-for-restoring-with-twrp
Notas:
1) O trabalho de pesquisa foi realizado Marcoaurélio PC, o processo de desencapetamento foi feito por S.L. Bertoni e Marcoaurelio PC, a descrição dos processos executados e a elaboração deste artigo, ora feita por Marcoaurelio, ora por Bertoni.
2) Caso você tenha alguma informação útil a acrescentar, deixe seu comentário abaixo para que possamos atualizar o presente artigo.
3) Este artigo é publicado sob licença Copyleft.
Convergência: Telinha do celular na telona da TV
6 de Abril de 2019, 16:02Uma das grandes novidades anunciadas pela Canonical quando do lançamento do Ubuntu Phone era a convergência de telas/dispositivos.
Segundo a Canonical, a partir do smartphone com sistema operacional Ubuntu Phone, poderíamos trabalhar com monitores externos como em um desktop normal, entre outras possibilidades.
Pois bem! Testamos a tal da convergência no Ubuntu Touch, a continuidade do Ubuntu Phone mantida pela comunidade UBports depois que a Canonical desistiu do projeto de desenvolvimento de sistema operacional para smartphones.
Usamos os seguintes equipamentos:
- Ultra mini teclado/mouse bluetooth
- Ubuntu Touch 16.04 - OTA-8
- Smartphone LG Nexus 5
- Adaptador Slimport
- TV Samsung 32"
- Cabo HDMI
 Ultra mini teclado/mouse Bluetooth
Ultra mini teclado/mouse Bluetooth

Adaptador Slimport
Seguimos estes passos:
1) Pareamos o Ultra mini teclado/mouse bluetooth com o Nexus 5.
2) Através do aplicativo UT Tweak Tool configuramos o Usage Mode em Automatic. Pode ser também Windowed.
O aplicativo UT Tweak está disponível na OpenStore, a loja oficial do Ubuntu Touch.
3) Conectamos o adaptador Slimport à saída microUSB do celular.
4) Conectamos o carregador do celular na rede elétrica
5) Conectamos o adapator Slimport ao carregador do celular
6) Ligamos a TV
7) Conectamos o cabo HDMI na TV
8) Selecionamos na TV a entrada HDMI à qual conectamos o respectivo cabo
9) Conectamos o cabo HDMI ao adaptador Slimport.
Eis o resultado:
a) Tela para seleção de aplicativos em uso
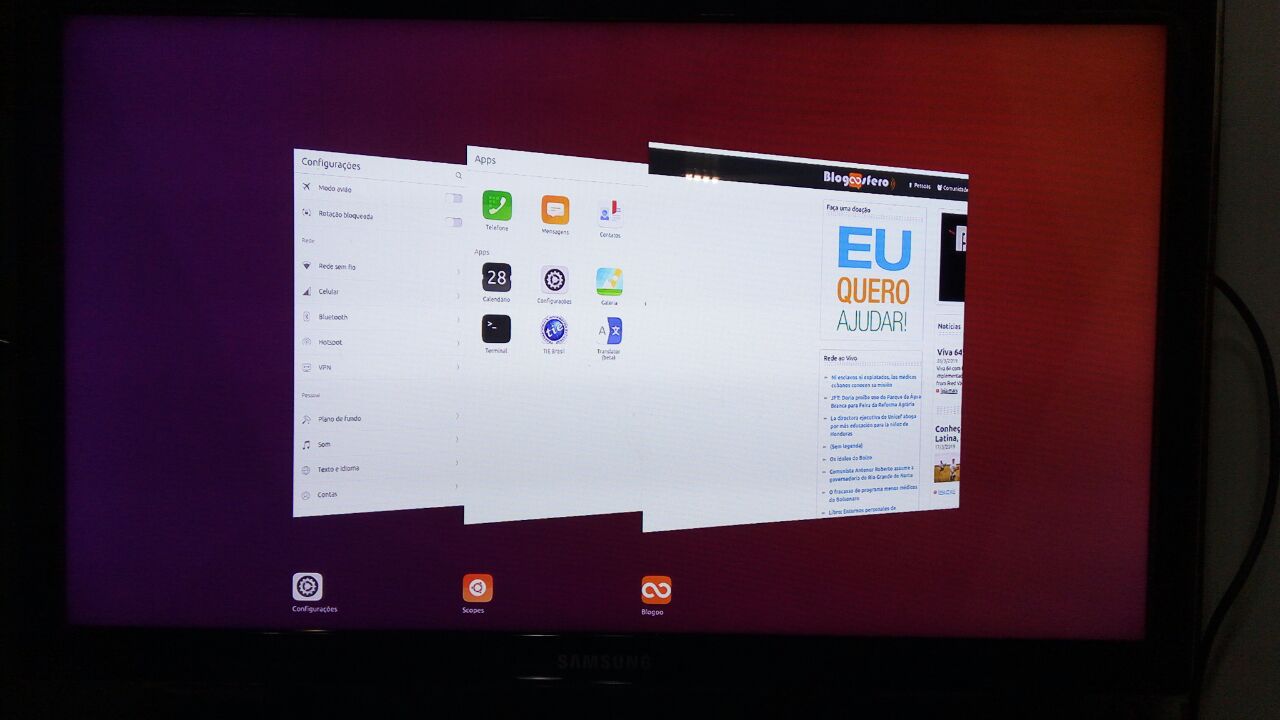
b) Tela do Scope com os aplicativos disponíveis no sistema
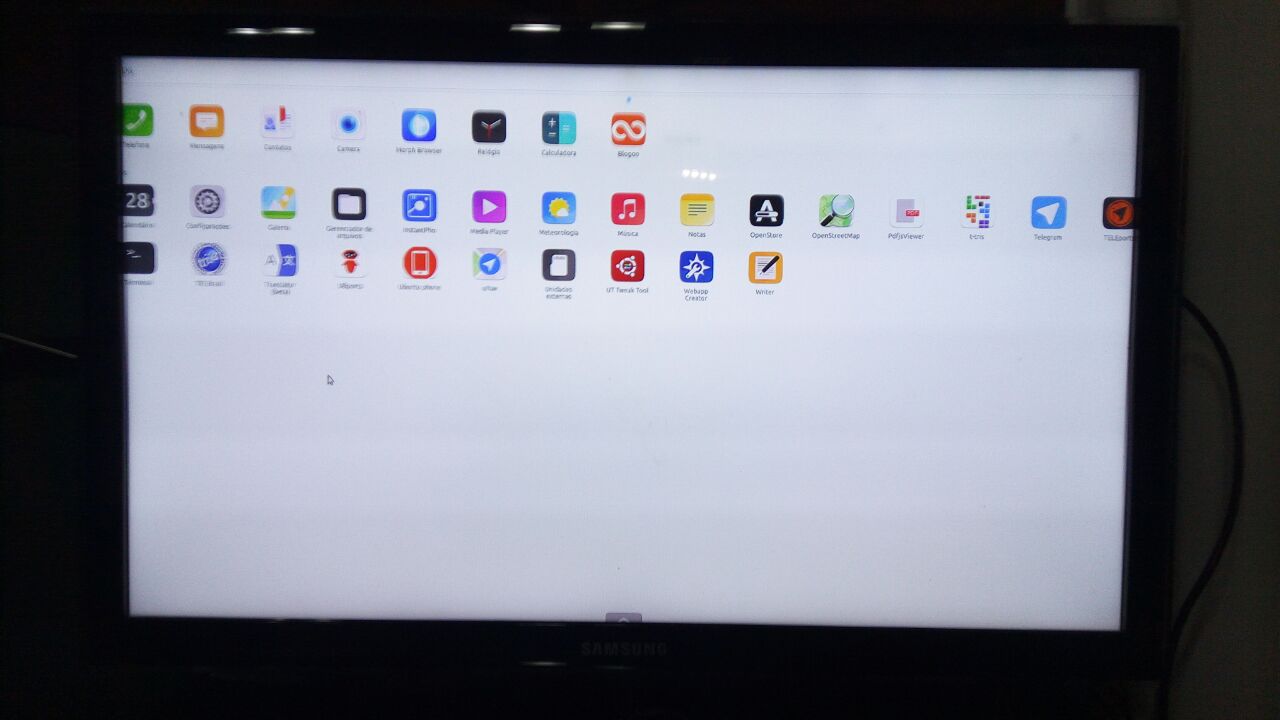
c) Terminal Linux rodando no celular
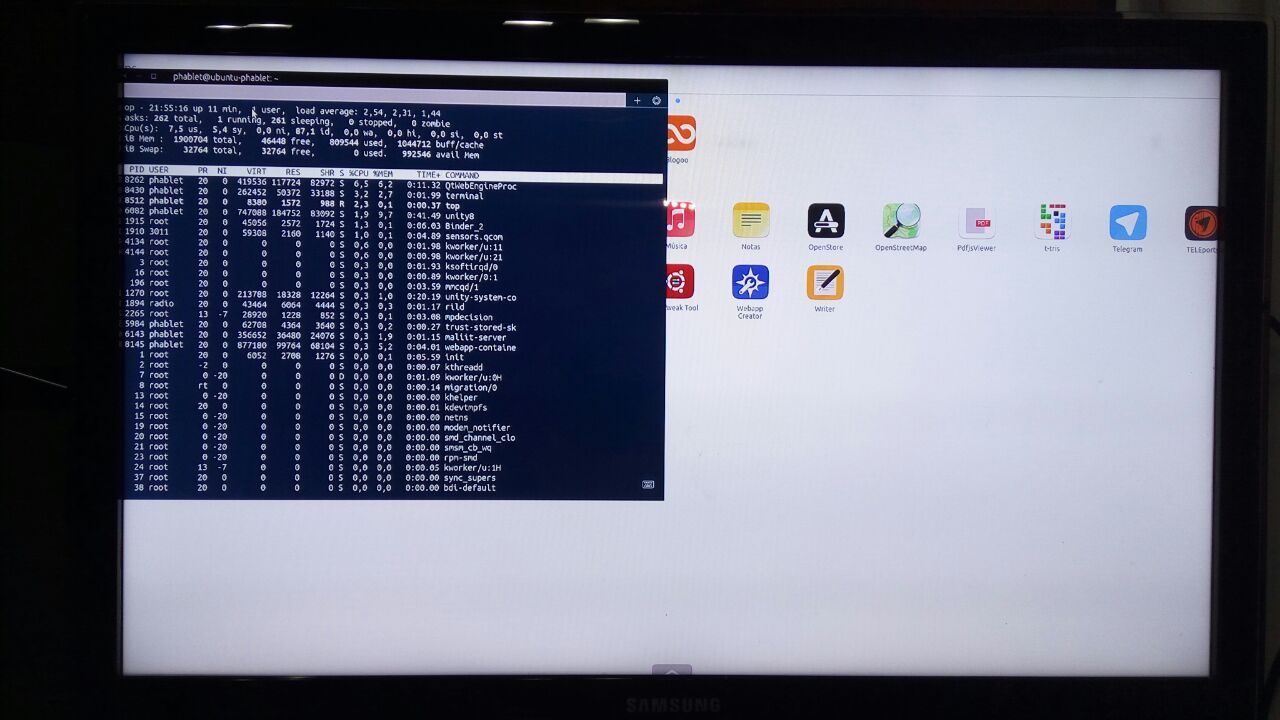
d) Tela de configuração do Bluetooth

Resumindo: A convergência é uma realidade e a tendência de futuro.
Atualmente é funcional, mas algumas coisas precisam ser melhoradas.
Os processadores de arquitetura ARM que equipam os celulares atualmente esquentam muito quando trabalham em modo convergência. O consumo de energia também é alto (para os padrões dos smartphones) e por isso a necessidade de ter o adaptador Slimport conectado ao carregador do celular. Os fabricantes de hardware precisam desenvolver processadores ARM voltados a convergência, que não esquentem tanto, nem consumam tanta energia, entre outras coisas.
Também é preciso que sejam produzidos acessórios de melhor qualidade. Em nosso testes usamos acessórios simples cujo preço total foi de cerca de R$ 90,00. Como se tratam de equipamentos chineses, eles não devem custar mais que 15 ou 20 reais para o consumidor final chinês, ou seja, o custo de produção desses caras é menos de R$ 10,00... Logo, não se pode exigir que sejam hi-tech. São bons e servem para as experiências que estamos realizando, mas para o trabalho pesado não acoselhamos usá-los.
É preciso fazer ajustes no software. Funciona, mas contém alguns bugs e precisa de investimento e muitas horas de desenvolvimento de códigos.
Estamos seguros que assim que a comunidade UBports conseguir recursos (humanos, financeiros e computacionais) para solucionar os problemas existentes, a convergência será o grande diferencial do Ubuntu Touch.
Imagine você, com um celular no bolso, um tecladinho minúsculo, um adpatador microusb/HDMI e um cabo HDMI na bolsa, e ter consigo seu computador com peso total de aproximadamente 250g? E mais! Podendo usá-lo em qualquer lugar do mundo onde haja um monitor ou TV com entrada HDMI? Genial!
Seguiremos com nossos testes, desejando muito sucesso ao Ubuntu Touch e a todos os desenvolvedores de software livre que hoje tratam de trazer segurança, liberdade e convergência para o mundo dos smartphones.














